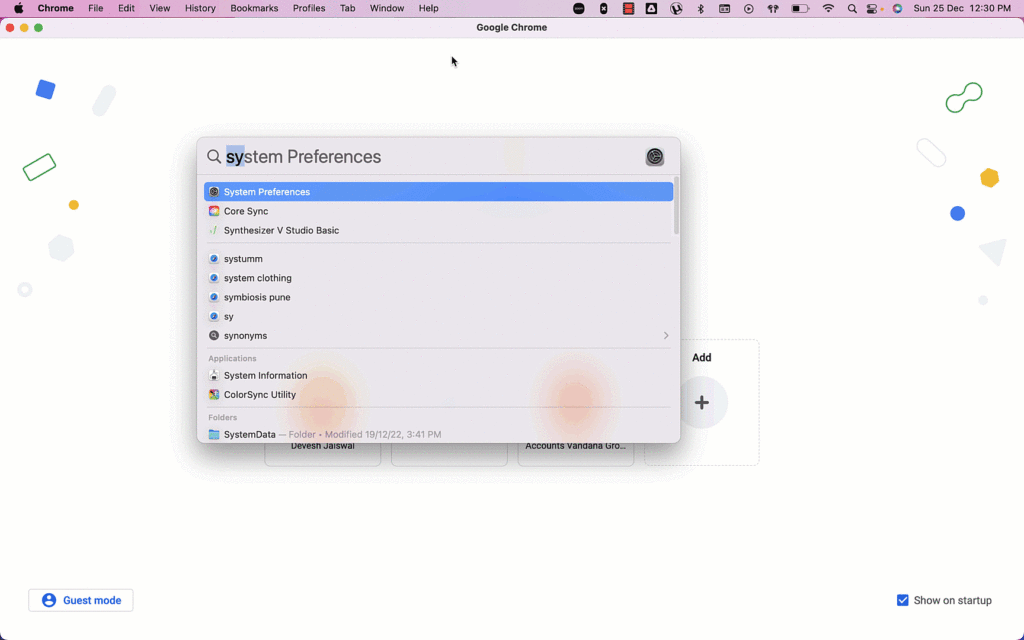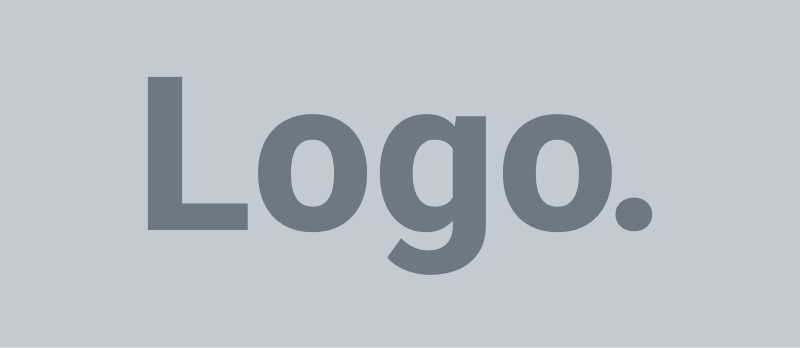There are a few things you can try if the upload button is not working on your MacBook:
System Preferences } Security & Privacy } Privacy Tab } Full Disk Access } Press the lock symbol to unlock } Enter Password > Select Chrome and tick Check mark in the box }
- Open the “System Preferences” menu.
- Click on the “Security & Privacy” option.
- In the “Security & Privacy” menu, click on the “Privacy” tab.
- Under the “Privacy” tab, click on the “Full Disk Access” option on the left side of the window.
- To make changes to the “Full Disk Access” settings, you will need to unlock the preferences by clicking on the lock symbol in the bottom left corner of the window and entering your password.
- Once the preferences are unlocked, you will see a list of apps that have access to your full disk. To grant Chrome access, scroll down to find Chrome in the list and click on the checkmark box next to it to enable full disk access for the app.
- When you are finished making changes, click on the lock symbol again to lock the preferences and save your changes
This will quit and restart Chrome Browser, Proceed.