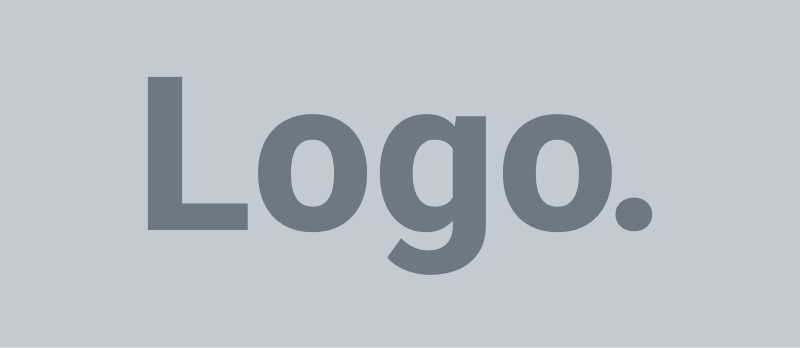To convert a picture to a PDF on an iPhone, you can use the built-in iOS features or third-party apps. Here’s how you can do it using both methods:
Method 1: Using the iOS Files App (iOS 13 and later)
- Open the “Files” app on your iPhone. If you don’t see it on your home screen, you can swipe down and use the search bar to find it.
- Navigate to the folder where the picture is located or where you want to save the PDF.
- Tap the “Browse” button at the bottom of the screen to locate the image you want to convert to a PDF.
- Once you’ve found the image, tap and hold it until a menu appears.
- In the menu that appears, select “Create PDF.” This will convert the image to a PDF file.
- Give your new PDF file a name, and choose a location to save it, then tap “Done.”
- The converted PDF file will now be saved in the location you specified.
Method 2: Using a Third-Party App (e.g., Adobe Scan)
- Download and install a PDF conversion app from the App Store, such as Adobe Scan or CamScanner.
- Open the app and grant it the necessary permissions to access your camera and photos.
- In the app, find an option to create a new PDF or scan a document.
- Use your iPhone’s camera to take a picture of the document you want to convert to PDF. Ensure it’s well-lit and centered within the frame.
- After taking the picture, the app will usually automatically detect the edges of the document and enhance the image.
- You can make adjustments if needed, such as cropping or rotating the image.
- Once you are satisfied with the image, save or export it as a PDF.
- Give your PDF a name and choose a location to save it within the app.
- The converted PDF will now be available within the app and can be shared or moved to other locations as needed.
Using either of these methods, you can easily convert a picture to a PDF on your iPhone. The first method is using built-in iOS functionality, while the second method uses a third-party app for more advanced features and options.